The Trash Can icon in the OS X Dock is actually an aggregation of all the deleted files on all plugged in drives on your Mac. It is important to understand that no file is deleted until you empty the Trash Can. Until you do so, the files are in a hidden folder and still using disk space on your various storage devices. On my Mac the trash can sits on the right hand side of the dock, which on most macs sits along the bottom of the screen. It's a little waste bin icon - it will be empty if there's nothing in there or full if there are trashed items inside. Click on the icon once and it should open up a window showing you its contents. Mac OS supported: Mac OS X and above including, Lion, Mavericks, Yosemite, El Capitan, Sierra, High Sierra, Mojave and Catalina Its friendly interface makes the recovery simple. Even though the recovery process involves rigorous scanning, the Remo Mac File recovery tool takes care of everything and you just have to perform several clicks. Sep 04, 2020 The Trash folder on a Mac is located on the lower right side of your screen. And it's easily distinguishable from the others since it has a trash can icon. If for some reason the icon isn't there, then there are other ways to access the trash folder. We suggest either using the terminal or search it via the inbuilt search function Mac has.
Deleted files and emptied the Trash folder on Mac but found it was a mistake? How to recover files from Trash Mac? This post shows regular way to recover Trash on Mac. Moreover, you can find best Mac data recovery to get your deleted/lost files back from Mac Trash.
'OMG! I made a mistake and removed some important files to the Mac Trash. How to recover or undelete these trash data on Mac?'
Trash on Mac is the last line to protect some important files losing by mistake. We all faced the situation that accidentally deleted one or more files. Good thing is, in most cases, you can easily find them back from Trash folder on Mac. What if you empty Trash after deleting files? Do you know how to recover Trash on Mac?
The Trash on Mac, is a particular folder to save files or documents that are deleted or removed by the user, but not yet permanently erased from the file system. This is the same as the Recycle Bin in Windows computer. Unless you empty the Trash, you still have the chance to undelete files with ease.
There are still ways to recover deleted/lost data from Trash on Mac. Relatively speaking, it will become much more harder if you emptied your trash. In that case, you have to rely on professional Mac data recovery. This post will show 5 best solutions to recover files from Trash Mac.
Part 1. Regular way to recover Trash on Mac directly
When you notice that you lose some valuable data and want to undelete them, the first place you should check is Trash Bin on Mac. Actually, if you have not deleted the files permanently, you can easily find them. The following steps will show you how to recover deleted files on Mac without software.

Step 1 Open Trash on Mac
Generally speaking, from the lower right corner of your Mac desktop, you can find the 'Trash' icon, just click to open it.
Step 2 Find the files you want to get back
You can scroll through the Trash to find your deleted files or you can 'Search' your deleted data to find it.
Step 3 Recover deleted data on Mac Trash Bin
When you find the file(s), just right-click and choose 'Put Back' to recover the deleted files. And you can find the files in the original place you put them.
However, many veteran Mac users are used to deleting files with Command + Delete on Mac (or Shift + Delete in Windows). This way will delete files without temporarily saving in Trash folder. Here comes the question, how to recover trash after you empty the Trash on Mac? Don't worry. You still have the chance to undo the emptied trash.
When you empty Trash on Mac, you're not really delete the files. It just disappears and isn't under your control from your operating system. The deletion operation only tells your computer: OK, now you can use the disk space occupied by the deleted files. Actually, the deleted files remain physically on your Mac hard drive as long as it has not overwritten by new files. That's why you're highly recommended to stop using your Mac if you want to undo Empty Trash on Mac.
Part 2. Best way to recover Mac Trash with Aiseesoft Mac Data Recovery
There are many available Mac trash recovery programs in the internet, so that you can recover trash on Mac. But with so many choices, which data recovering software you should use? Here we sincerely recommend the best Mac Trash data recovering software, Mac Data Recovery to help you find missing files back.
- Recover deleted files from Mac after empty trash.
- Recover deleted/lost data from Mac hard drive (internal and external).
- Recover files from memory card, USB drive, flash drive, camera, etc.
- Support recovering photos, videos, audio, emails, documents, and others.
- Simple data recovering for all situations like mistakenly deletion, RAW partition, system damage, Mac crash, disk accident, and more.
Steps to recover Trash on Mac:
Step 1 Launch Mac Trash data recovery
Click the download button above to free install and run this photo recovering software on your Mac. Ensure you download the right Mac version. Choose 'Mac Data Recovery' feature.
Step 2 Scan deleted/lost files
This all-featured Trash data recovery has the capability to recover all types of frequently-used data like images, documents, emails, videos and more. Moreover, you can freely select specific locations where you want to recover data.
This Mac Trash files recovering software will first take a 'Quick Scan' on your computer. You can turn to 'Deep Scan' if you can't find your lost pictures after the quick scanning.
Step 3 Check and recover Trash files on Mac
Force Empty Trash Mac Os
After scanning, you can see all types of files on your Mac, including Trash folder. A 'Filter' feature is provided for you to quickly find the data you are looking for.
Select files you want to recover from Mac Trash folder, then click 'Recover' button to quickly get all selected data back to your Mac. Before recovery, you are allowed to open and check detailed information of each data. It offers you a big chance to get lost data back, even you empty Trash on Mac.
Part 3. Recover files from Trash Mac with Disk Drill
If you are looking for program to help you recover trash files on Mac, Disk Drill can do you a favor. Disk Drill is the premier Mac hard drive recovery app for Mac OS X. If you have already emptied your Trash and then realized that it was a mistake, let Disk Drill help you. Here is the guide to restore trash on Mac with Disk Drill.
Step 1 Download and install Disk Drill
If you need to recover trash on Mac, the first thing you'll want to do is download the software. It has two version. One is free, but it can not terminally undelete Mac files, so you'd better use its Pro version. With Disk Drill Pro, you can scan the disk for lost files, preview the files recovered and finally restore the trash on Mac.
Step 2 Start scanning
After that, it is time to scan data on your Mac. First, choose the disk or partition that you need to undelete data on. Next, click the 'Recover' button to start your scan. Scanning your disk may cost you a couple of minutes or hours, depending on the size of your disk.
Step 3 Preview found files
Once the scanning is done, Disk Drill will show you all files it has found on Mac. Some files may lose their original file names, so you'd better sort the found files by file type, size and date. You can preview the files right from Disk Drill interface and confirm that they are the specific files you are looking for (maybe some of them are damaged).
Step 4 Recover Trash on Mac
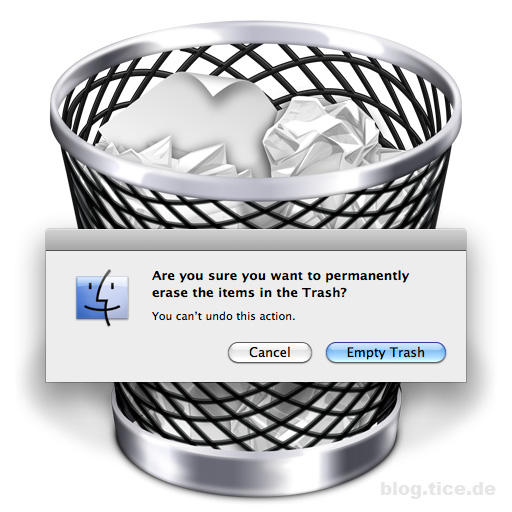
Step 1 Open Trash on Mac
Generally speaking, from the lower right corner of your Mac desktop, you can find the 'Trash' icon, just click to open it.
Step 2 Find the files you want to get back
You can scroll through the Trash to find your deleted files or you can 'Search' your deleted data to find it.
Step 3 Recover deleted data on Mac Trash Bin
When you find the file(s), just right-click and choose 'Put Back' to recover the deleted files. And you can find the files in the original place you put them.
However, many veteran Mac users are used to deleting files with Command + Delete on Mac (or Shift + Delete in Windows). This way will delete files without temporarily saving in Trash folder. Here comes the question, how to recover trash after you empty the Trash on Mac? Don't worry. You still have the chance to undo the emptied trash.
When you empty Trash on Mac, you're not really delete the files. It just disappears and isn't under your control from your operating system. The deletion operation only tells your computer: OK, now you can use the disk space occupied by the deleted files. Actually, the deleted files remain physically on your Mac hard drive as long as it has not overwritten by new files. That's why you're highly recommended to stop using your Mac if you want to undo Empty Trash on Mac.
Part 2. Best way to recover Mac Trash with Aiseesoft Mac Data Recovery
There are many available Mac trash recovery programs in the internet, so that you can recover trash on Mac. But with so many choices, which data recovering software you should use? Here we sincerely recommend the best Mac Trash data recovering software, Mac Data Recovery to help you find missing files back.
- Recover deleted files from Mac after empty trash.
- Recover deleted/lost data from Mac hard drive (internal and external).
- Recover files from memory card, USB drive, flash drive, camera, etc.
- Support recovering photos, videos, audio, emails, documents, and others.
- Simple data recovering for all situations like mistakenly deletion, RAW partition, system damage, Mac crash, disk accident, and more.
Steps to recover Trash on Mac:
Step 1 Launch Mac Trash data recovery
Click the download button above to free install and run this photo recovering software on your Mac. Ensure you download the right Mac version. Choose 'Mac Data Recovery' feature.
Step 2 Scan deleted/lost files
This all-featured Trash data recovery has the capability to recover all types of frequently-used data like images, documents, emails, videos and more. Moreover, you can freely select specific locations where you want to recover data.
This Mac Trash files recovering software will first take a 'Quick Scan' on your computer. You can turn to 'Deep Scan' if you can't find your lost pictures after the quick scanning.
Step 3 Check and recover Trash files on Mac
Force Empty Trash Mac Os
After scanning, you can see all types of files on your Mac, including Trash folder. A 'Filter' feature is provided for you to quickly find the data you are looking for.
Select files you want to recover from Mac Trash folder, then click 'Recover' button to quickly get all selected data back to your Mac. Before recovery, you are allowed to open and check detailed information of each data. It offers you a big chance to get lost data back, even you empty Trash on Mac.
Part 3. Recover files from Trash Mac with Disk Drill
If you are looking for program to help you recover trash files on Mac, Disk Drill can do you a favor. Disk Drill is the premier Mac hard drive recovery app for Mac OS X. If you have already emptied your Trash and then realized that it was a mistake, let Disk Drill help you. Here is the guide to restore trash on Mac with Disk Drill.
Step 1 Download and install Disk Drill
If you need to recover trash on Mac, the first thing you'll want to do is download the software. It has two version. One is free, but it can not terminally undelete Mac files, so you'd better use its Pro version. With Disk Drill Pro, you can scan the disk for lost files, preview the files recovered and finally restore the trash on Mac.
Step 2 Start scanning
After that, it is time to scan data on your Mac. First, choose the disk or partition that you need to undelete data on. Next, click the 'Recover' button to start your scan. Scanning your disk may cost you a couple of minutes or hours, depending on the size of your disk.
Step 3 Preview found files
Once the scanning is done, Disk Drill will show you all files it has found on Mac. Some files may lose their original file names, so you'd better sort the found files by file type, size and date. You can preview the files right from Disk Drill interface and confirm that they are the specific files you are looking for (maybe some of them are damaged).
Step 4 Recover Trash on Mac
Select the files that you wish to recover from Mac Trash. Simply check the box next to the files you wish to recover and click the Recover button. You can then save the files to the disk of your choice.
Part 4. Recover deleted files from trash mac with EaseUS Data Recovery
EaseUS Mac Data Recovery is another third-party Mac trash recovery software, letting you restore deleted trash files from emptied Trash bin. The program will provide you with an all-in-one solution for Mac deleted recovery for restoring deleted or emptied data from Mac Trash bin under all Mac OS X.
Step 1 After downloading and installing EaseUS Mac Data Recovery, you need to select the location or partition in which your wanted data & files were deleted and click Scan button.
Step 2 The software will perform both quick scan and deep scan to your Mac computer. It will find various deleted files.
Step 3 The scan results will be shown in the interface. Just choose the files you want and click 'Recover Now' button to recover trash on Mac.
Part 5. Recover Trash on Mac with iSysoft Data Recovery for Mac
Another useful tool to help you recover trash on Mac should be iSkysoft Data Recovery for Mac. It helps you recover trash files on your Mac OS X 10.13 (High Sierra)/10.12 (Sierra)/10.11/10.10/10.9/10.8/10.7/10.6. It can undelete various removed files from Trash to your computer like documents, videos, songs, photos, archives, etc. from Mac desktop, MacBook USB stick and more.
Step 1 Choose file types
Download and install iSkysoft Data Recovery for Mac on your Mac. Before you start the Mac trash recovery, you should disable SIP on Mac at first. Then choose the file types from 'Photo', 'Email', 'Document', 'Video', 'Audio' and 'Others' to recover trash on Mac.
Step 2 Choose the Trash and scan
Then you are able to choose the 'Trash' of your Mac and click 'Start' on right bottom of the window to search for what you want.
Step 3 Preview and retrieve Trash files
Quickly, all recoverable files will be displayed. You will see the 'File View' and 'Tree View'. Now you can find the deleted files you are able to recover. The program also offers preview feature.
To recover trash on Mac, check the box of the file you want to restore and click the 'Recover' button on the right bottom of the window. Or click 'Recover' in the preview dialog, then choose an output folder and click 'OK' to undo the emptied Trash operation.
In this post, we mainly talk about recover files from Trash Mac. We recommend 4 great Mac trash recovery software to help you recover Trash on Mac. Using any one, you are able to recover trash files easily from Mac. If you have any other recommendation for Mac trash recovery, welcome to tell us.
What do you think of this post?
Excellent
Rating: 4.8 / 5 (based on 119 votes)
December 29, 2020 08:05 / Updated by Louisa White to MacBook, File Recovery
- Mac Cleanup - Optimize Your Full Mac Disk
You need to do a Mac disk cleanup when the disc is full. This post covers all useful tips for Mac cleanup.
- How to Speed up Mac and Improve Mac Performance
Want to speed up your Mac? You can learn how to make Mac work faster from this page.
- How to Uninstall Programs on Mac
How do I uninstall a program on Mac? Learn how to remove a program from Mac from this page.
That little silver trash can on your Mac's desktop represents an invisible Mac trash folder. Technically, items in your trash are still on your Mac, as you can drag them right back out. To delete those items, you simply empty the trash. But are they really gone?
In this post, we'll talk about the difference between 'empty trash', 'empty trash securely', and how to make sure your deleted files are well and truly gone.
And if you'd like your files to completely annihilate, try a Shredder tool in CleanMyMac X. This tool is absolutely free to use.
The difference between Empty Trash and Secure Empty Trash
When you empty trash in macOS, the files inside aren't actually erased. The space they occupied is marked by the system as available for overwriting, but the files themselves remain on your drive until they're overwritten by something else. This means if someone wanted to recover deleted files with special software, they have a chance to succeed, although it's a tedious process. This is where the secure empty trash feature comes in.
When you empty trash securely, the system writes a series of ones and zeroes over the file you've deleted, making it impossible to recover. This feature was an option in OS X until the release of El Capitan, when Apple removed it.
Secure erase is different for SSD and HDD drives
Before 2012, all MacBooks had HDDs (magnetic drives). Today, the industry standard is SDD and all MacBooks are shipped with those. The old way of 'secure erase' doesn't work for solid state drives. But if you need to make sure the files are 100% gone, still there are ways to do it.
How to secure empty Trash on macOS Catalina
1. Force empty trash using Terminal
Mac Os Trash Folder
Before we begin, a note. You can make a mess of things with Apple's Terminal. It's crucial to understand the commands and type them without errors. If you start to sweat a bit just reading this, move on. There are alternatives. Otherwise, here we go.
First, you should enable Terminal as a service in the right-click menu.
- Click on Apple menu > System Preferences > Keyboard.
- Now, choose Services.
- Make sure 'New Terminal at Folder' is ticked.
This command allows to apply Terminal commands to a particular folder. In our case, the Terminal will secure erase the entire folder content.
- Put your undesired documents in a new folder
- Now, right-click this folder to reveal Services.
- Choose New Terminal at Folder
- Enter the final Terminal command
We've come to the final part. Now we need to tell Terminal which files to secure erase from the folder we've just specified.
Paste in the following command into the Terminal window:
rm -P Archive.zip
But replace Archive.zip with the name of YOUR file and its extension — it's the file inside the folder you want to erase.
Click Enter and wait for magic to happen. The file or archive should now be completely and securely erased. Check your folder to see the file gone.
2. Empty trash securely with CleanMyMac X
Fortunately, you can empty trash securely in a click with CleanMyMac X app by MacPaw. Not only does it empty your desktop trash, but it also cleans up all the other trash bins on your Mac, including those most often overlooked. This program is also notarized by Apple.
Multiple trash bins? Yes! For example, Photos has its very own trash. When you delete an image from Apple's Photos app, it's actually moved to the Photos trash. You won't see it in your desktop trash can. The same goes for Mail, Aperture, external drives and more. Even if you forget about theses bins, CleanMyMac does not. So, let's take a closer look at how you can empty all the trash bins securely with CleanMyMac X.
Once CleanMyMac is running, click the 'Trash Bins' icon on the left hand side, and then hit Scan. CleanMyMac X browses all the trash bins on your drive and in your apps, finds everything that can be securely removed, and shows you a list of what it has found.
After completing a scan, you can browse what's been found, and easily de-select any file you'd rather keep. For a more detailed view, click Review Files to see what's been identified in each individual trash bin. If you'd like to inspect a file itself, just hover your cursor over its name and then click the magnifying glass icon to open that item's enclosing folder.
Finally, we've been talking about securely removing files once and for all, so let's do that with CleanMyMac X.
Even though Secure Empty Trash is no longer a native function in OS X El Capitan, you can still empty your Mac's trash securely with CleanMyMac X. Try CleanMyMac and be sure the files you delete are really gone.
A free Shredder tool in CleanMyMac X
Secure deletion means replacing the original file with random sets of zeroes and ones. That prevents anyone from recovering the file. That's what digital shredding does. It removes the file and overwrites it afterwards. Such free tool is available in CleanMyMac X.
In CleanMyMac X, choose Shredder tab at the bottom of the sidebar.
Now, select files you want to erase.
Be careful, you can't un-shred an important file.
3. Delete files straightforwardly
Finally, there is a way to delete files immediately, without putting them into Trash first. This is not a secure deletion (doesn't overwrite files) — but rather analogous to emptying the Trash.
1. Highlight a file you'd like to delete.
2. Click File in the top menu.
3. Hold down the Option key.
Immediately, you'll see an option for 'Delete immediately' in the menu.
Use this at your own risk.
Okay. Now you know how to securely erase files on macOS. And, hopefully, your Terminal experience hasn't been too stressful. For easier options, there are many free tools you can use. One of those is CleanMyMac X's Shredder.

